
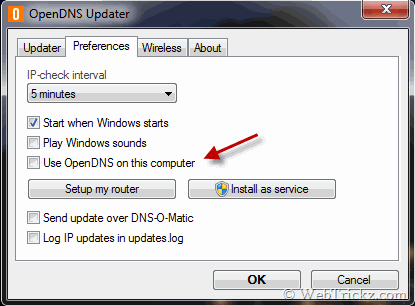
Next, it will ask you to put in a primary and secondary IP address: put in 208.67.222.222 as the primary, and 208.67.220.220 as the secondary. Click into the DNS settings, and select "Don't auto-obtain". Select your home network's connection, then navigate to the second page. After setting up your internet for either WiFi or Ethernet, press the "X" button on the GamePad to change the settings of your connection.
#Using opendns updater install#
Just make sure that you don't install it on a laptop that you take to other places frequently, as it will try to update your IP settings with an IP address that is not yours, leaving your Wii U temporarily vulnerable.įinal stretch now! From the Wii U side, things are much simpler: Enter your Wii U's settings and (from the GamePad) enter the internet settings.
#Using opendns updater Pc#
Note: Your PC does not have to be configured for OpenDNS for this to work. This may save your Wii U's firmware in case your IP address changes on you! It will send your current IP address to OpenDNS every once in a while so that it stays up-to-date.
#Using opendns updater software#
Note: Though we are now technically done with everything on the computer side of things, I HIGHLY recommend installing the software that corresponds to your operating system in the link below if your network's IP address changes dynamically or if you are not sure if it changes dynamically. In the end, if you have set it up correctly, it should look like this: MAKE SURE YOU CHECK THE FIRST OPTION! Then click "CONFIRM") Then, under "Manage individual domains", block the following:Ĭ.(Note: Many of these domains will give you this after clicking "ADD DOMAIN": Make sure that under "Choose your filtering level", "None" is selected (unless you have kids and you're worried that they'll be watching porn on your Wii U, then. When you've done that, you will be taken to the settings page for that IP address. Now that you've created your network, you can finally add the domains to block into OpenDNS! To do that, click on your "Home"(/"Wii U"/etc.) IP address to access its settings: Now you'll have to give your network a name just call it "Home" or "Wii U" or something of that fashion. If you don't know what your home's IP address is, OpenDNS conveniently shows it right above where I have annotated arrows onto this picture (I cut mine off because I enjoy not getting malware from you guys ): However, with some computers, like Chromebooks and some tablets and smartphones, you will have to manually enter it. In some computers, it will automatically fill in your networks IP address in the text boxes, and all you will have to do is click "ADD THIS NETWORK". Yes, this IS necessary, otherwise OpenDNS will not know where to apply your settings (in other words, don't BS this, otherwise you're defeating the purpose of signing up in the first place!).

Once you've done that, OpenDNS will ask you for your home network's IP address. From there, you will want to click the "Settings" tab: This will open a new tab that will be directed back to your dashboard. To do that, sign into your email account and click the link in the email sent from (you guessed it) OpenDNS. At this point, you will be noticing that OpenDNS is asking you to confirm your email address (you know, so they know you're a real person and not a spambot).


 0 kommentar(er)
0 kommentar(er)
